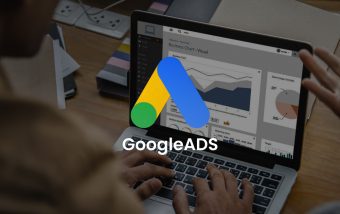How To Know If Someone Blocked You On iMessage? 5 Secret Hacks!
Apr 16, 2025

Apr 16, 2025

Apr 16, 2025

Apr 15, 2025

Apr 11, 2025

Apr 11, 2025

Apr 11, 2025

Apr 08, 2025

Mar 29, 2025
Sorry, but nothing matched your search "". Please try again with some different keywords.


Whether your Mac is giving you constant alerts about a full startup disk or you’re just anxious about the available space on your computer, it is vital to keep your Mac’s Storage Space in check. With the humdrum, mundane life, it has become daunting to keep a close eye on the Mac disk usage. The online storage and multi-terabyte drives are a few to name. These are quick to fill if you neglect to check your disk space. And, this sadly affects the speed, efficiency, and performance of your Mac.
Now, if you’re wishing to keep your Mac in top-notch condition, taking note of some options works the best for you.
This way is one of the easiest for getting an overview of Mac storage. You can also find out the types of files taking up the maximum space on the hard drive and you can take a deep dive on each application or file specifics by clicking on Manage. Here, you’ll get the complete breakdown.
Get info is an easy way to check the disk capacity and used space of your Mac. You can easily do it with these tips to dwell in tranquility. All you’ve to do is:
You’ll get the information about used space and available space from the capacity window and the other information
The second option enables you to check the Mac’s Storage Space in a less described manner. But, you get an idea of the available and the used space.
It is effortless to check and manage the storage of your Mac. It is relatively easy to view your Mac’s storage without employing a separate app. However, it is always a good idea to use external software- the one that runs Apple’s options for managing the memory of your Mac.
Read Also:
Mashum Mollah is the feature writer of SEM and an SEO Analyst at iDream Agency. Over the last 3 years, He has successfully developed and implemented online marketing, SEO, and conversion campaigns for 50+ businesses of all sizes. He is the co-founder of SMM.
View all Posts
How To Know If Someone Blocked You On iMessag...
Apr 16, 2025
7 Website Design Mistakes That Are Hurting Yo...
Apr 16, 2025
Programmable Dynamic SEO for Location-Based P...
Apr 15, 2025
Google Boba Game: How To Play This Fun Game B...
Apr 11, 2025
Which Is The Best Video Search Engine Of 2025...
Apr 11, 2025