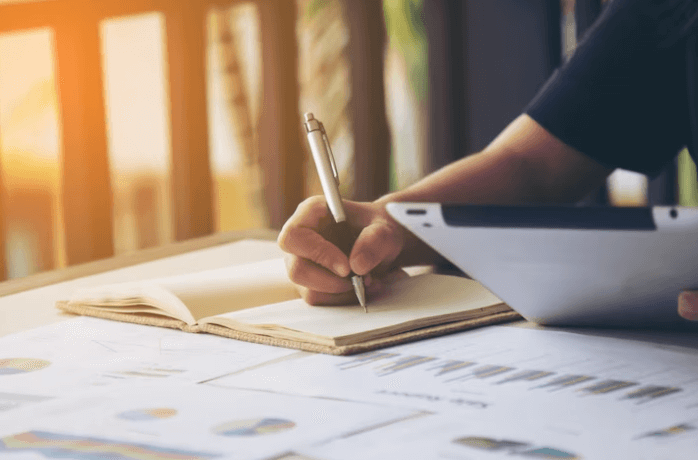How To Know If Someone Blocked You On iMessage? 5 Secret Hacks!
Apr 16, 2025

Apr 16, 2025

Apr 16, 2025

Apr 15, 2025

Apr 11, 2025

Apr 11, 2025

Apr 11, 2025

Apr 08, 2025

Mar 29, 2025
Sorry, but nothing matched your search "". Please try again with some different keywords.

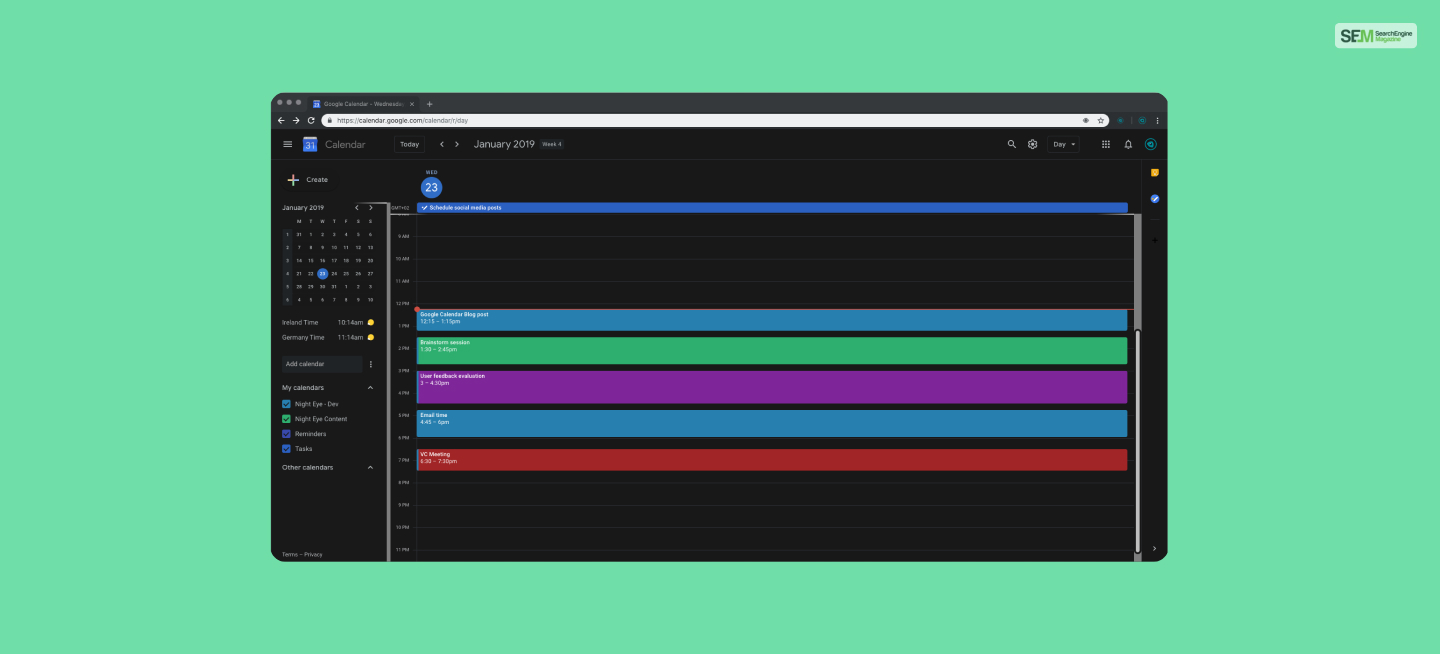
You might have realized that seeing a bland, white background behind all your apps on the screen makes it appear pretty bright. Sometimes, especially at night time, it might even hurt your eyes. This is more evident on smartphones, where you unlock it and is presented with a strong glare of white light. Therefore, if you want to see your calendar and mark your important dates over a black background, you must enable Google Calendar dark mode. But how do you do so?
Read this post to find out how to enable dark mode for Google Calendar for various devices and operating systems.
As the name explains itself, night mode is a visual mode on all applications, including Google Calendar. In this mode, instead of the usual white background, you will see a darker, black background. All the colors appear the same. The only other visual difference will be the text, which now appears in white.
There are various reasons why you might want to enable dark mode in Google Calendar. You have already seen Google Ad Intelligence use this mode. But why?
The primary reasons are:
The Google Calendar app is available on all devices that support it. This app can be used on devices like Android smartphones, Google Chromebooks, iOS devices like iPhones and iPads, Windows desktops, and Mac computers and Macbooks.
Therefore, to learn how to change Google Calendar to dark mode, follow all these methods for different devices:
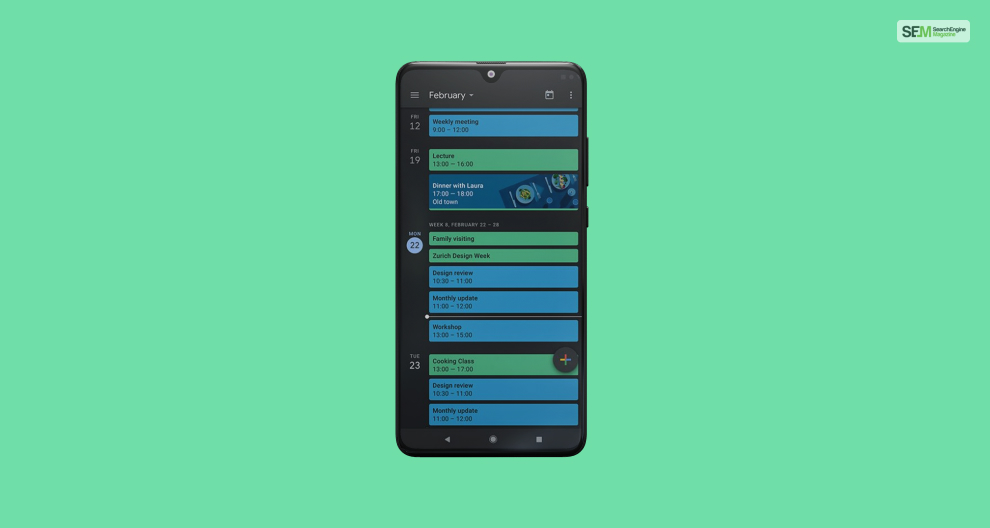
Enabling dark mode in Google Calendar for Android makes the app look better and lighter on the eyes as well. Therefore, to enable Google Calendar dark mode in the Android app, then you must follow the steps as explained below:
If you use Android apps on Mac and use Google Calendar for Android there, you must follow these same steps. In addition, if you wish to change Google Calendar to dark mode on Google Chromebooks, follow these steps.
If you wish to revert back to light mode, then you already know what to do. Simply go back to your settings to the option where you chose themes. Here, all you need to do is select any theme apart from Dark mode, and you are good to go! This is different from choosing a color using Google Color Picker.
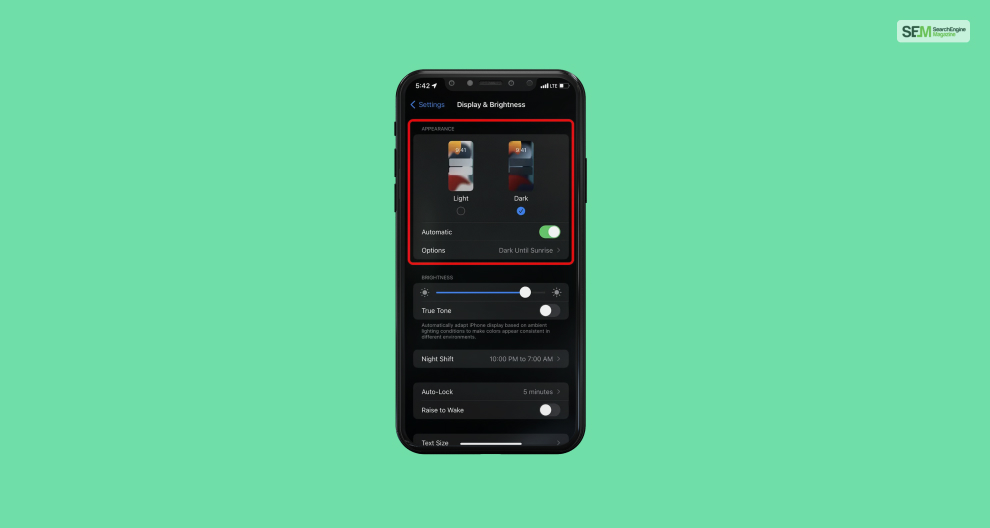
The Google Calendar app is available on all iOS devices, like iPhones and iPads. However, having in-built options to enable dark mode (like that on Android smartphones) is not available here.
Therefore, the only way to get Google Calendar dark mode on iOS devices is to change the system default to dark mode. Follow these steps if you wish to learn how to do so:
Changing the default appearance of your iOS device will change the default theme of all the other apps as well. Therefore, this automatically changes the theme of Google Calendar as well.
If you wish to revert back to light mode, then you already know what to do. Simply go back to your settings to the option where you choose between Light and Dark modes. Here, all you need to do is select Light mode again!
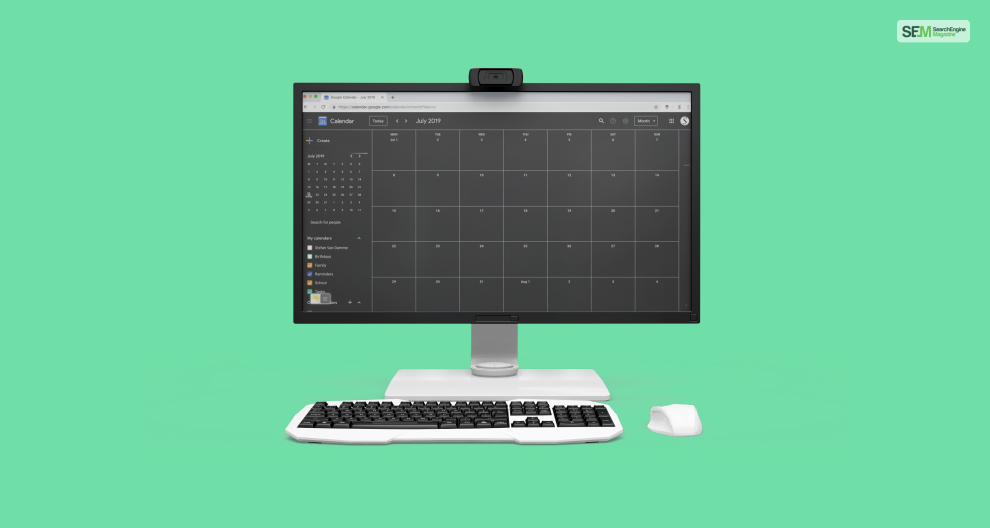
Google Calendar has a desktop version of the application for Windows computers. However, unlike being an official application for Windows desktops, this version is referred to as the Web version.
Currently, this version is supported on the following browsers:
However, similar to the iOS version of the application, the web version of Google Calendar does not have a dark mode. Similar to the iOS version, you have to change the browser’s system settings to enable Google Calendar dark mode Chrome.
Therefore, depending on which browser you are using, you have to manually change its settings to enable dark mode. However, unlike the mobile counterparts of these browsers, the desktop versions don’t have the option to toggle it on/off. This is why you need to change the system settings of the OS to have an effect on Google Calendar.
Therefore depending on your computer OS – Windows or macOS – you have different ways to enable Google Calendar dark mode.
To enable Google Calendar dark mode on Windows 11, here’s what you need to do:
That’s it! The next time you open any browser, all the aforementioned browsers will adopt dark mode automatically. Therefore, when you open Google Calendar using any of these browsers, it will automatically have dark mode enabled.
This process remains the same if you wish to enable Google Calendar dark mode Windows 11.
To do so, here are the steps you need to follow:
Enabling Google Calendar dark mode is not as difficult as it sounds. If you have read and applied the steps explained above, you will realize that it’s pretty easy to do so. While it’s easier on Android smartphones, you have to manually change it to dark mode in system settings for other devices and OS like iOS, macOS, and Windows.
More Resources:
Mashum Mollah is the feature writer of SEM and an SEO Analyst at iDream Agency. Over the last 3 years, He has successfully developed and implemented online marketing, SEO, and conversion campaigns for 50+ businesses of all sizes. He is the co-founder of SMM.
View all Posts
How To Know If Someone Blocked You On iMessag...
Apr 16, 2025
7 Website Design Mistakes That Are Hurting Yo...
Apr 16, 2025
Programmable Dynamic SEO for Location-Based P...
Apr 15, 2025
Google Boba Game: How To Play This Fun Game B...
Apr 11, 2025
Which Is The Best Video Search Engine Of 2025...
Apr 11, 2025