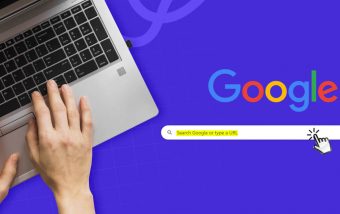How To Know If Someone Blocked You On iMessage? 5 Secret Hacks!
Apr 16, 2025

Apr 16, 2025

Apr 16, 2025

Apr 15, 2025

Apr 11, 2025

Apr 11, 2025

Apr 11, 2025

Apr 08, 2025

Mar 29, 2025
Sorry, but nothing matched your search "". Please try again with some different keywords.


Creations are one of those contents that Google Photos has had for a long time. We are delighted to use this feature, aren’t we? After storing pictures, it generates videos and animations automatically. Not only that, but they also make a film out of the images we upload and add some music to it; with their professional touch, it looks beautiful. No matter how hard we try, we can’t reach that level.
As we keep filling the photo library with all our memories, it is quite obvious that after 20 years or more, it will be all lost, and if suddenly we want to take a trip down the memory lane, it will become hard for us to find them.
But there is good news for all of us recently, Mountain View updated their application, and now those criteria have become quite vivid; therefore, it is time to take advantage of that advantage.
In this article, we will be discussing how to find Google Creations quickly. Read the article till the end to find out not only information about the topic but much additional information about Google pictures as well.
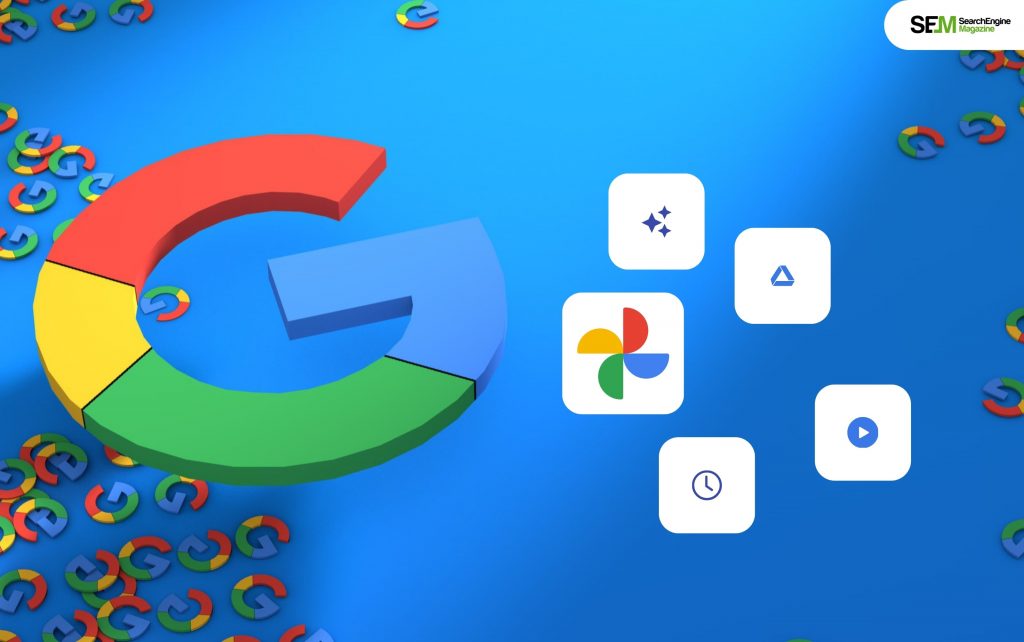
After the update, the ‘search’ tab that we see at the bottom of the screen has become an important yet powerful tool. We can find what we want, including those ‘creations’ that appear on the platform and differ from the rest content, with the help of the Search bar.
The little stars in the upper right of each thumbnail indicate an animation that you can use with your pictures. They also offer a clapperboard which is a video summary with three square shapes that forms a collage.
To find all the images that we have in our cloud-stored, we need to go to the ‘search’ tab, which is at the bottom, and then in the creation section, go to ‘all creations.’ In this way, you will be able to see all the stored images through the years in the right order. You can also recover a specific one if you want to.
Right below, you will be given more options like to be able to go to the animations, movies, colleges that generally Google generates all by itself. What we can do is decide whether to add it to our cloud or not.
At the end of the day, when you sit down with a relaxed mind and go through these pictures, they are nothing but memories that have been created just with appropriate music in the background.
So keep note, taking the suggestions made by Google Photos whenever you upload more than 10 photos all at once. You need to do it when you are creating this type of content; otherwise, it is obvious for the app to take these images not seriously, and therefore over the days, it will remove the option of creating them.
You may like to read: Google Screened | All You Need To Know About It
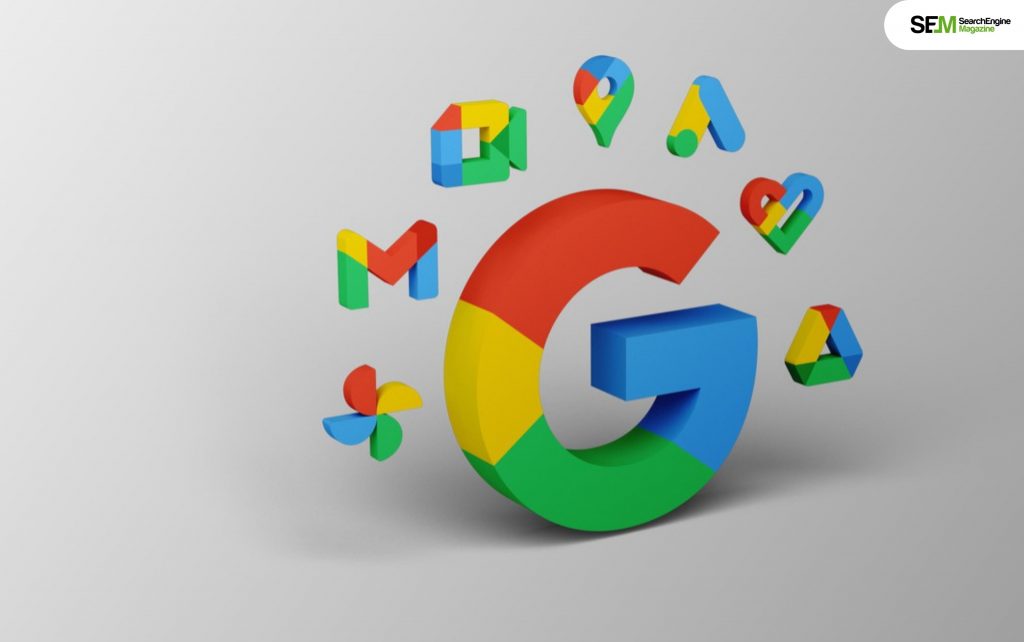
Google has changed Google Photos a bit; we will mention what has changed and what is new in that. Google often changes its algorithms every year. It’s their way of maintaining their reputation. They also do it for security purposes for themselves and the users.
You remember your old version of the app, right? Now here are the changes:
Read more: How To Double Space In Google Docs? | Easy Step’s
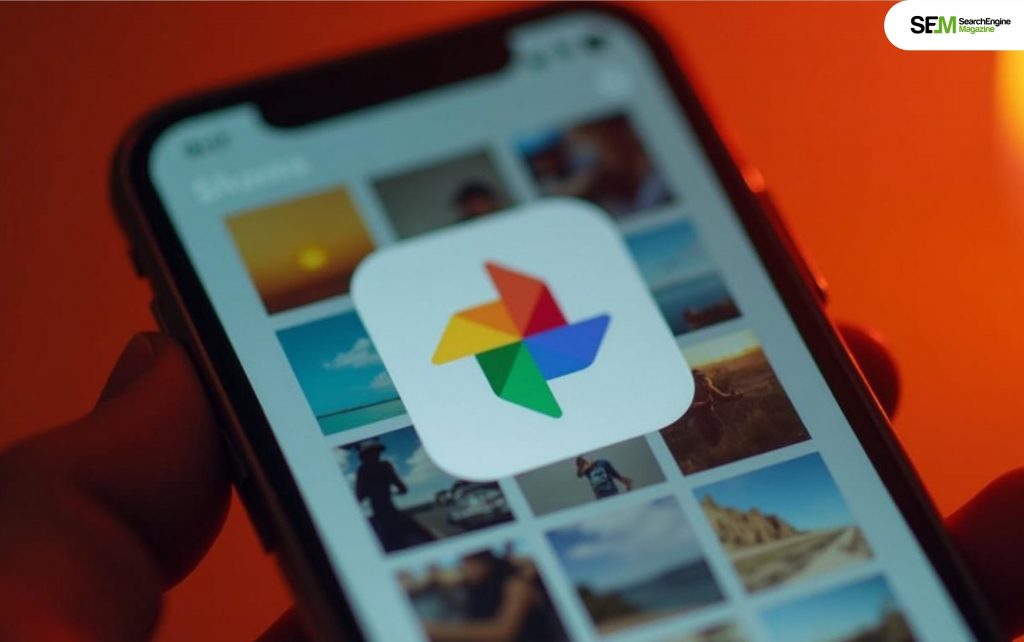
If you like using Google photos creations, then you are familiar with the Memories feature, I assume. It brings all the images from the same date in previous years. Now some of the memories are good and lighting to see, but some might not. To avoid those painful memories, Google has come up with a new tool that will let you remove photos from the memories.
Here are the ways with which you can hide your painful memories deliberately:
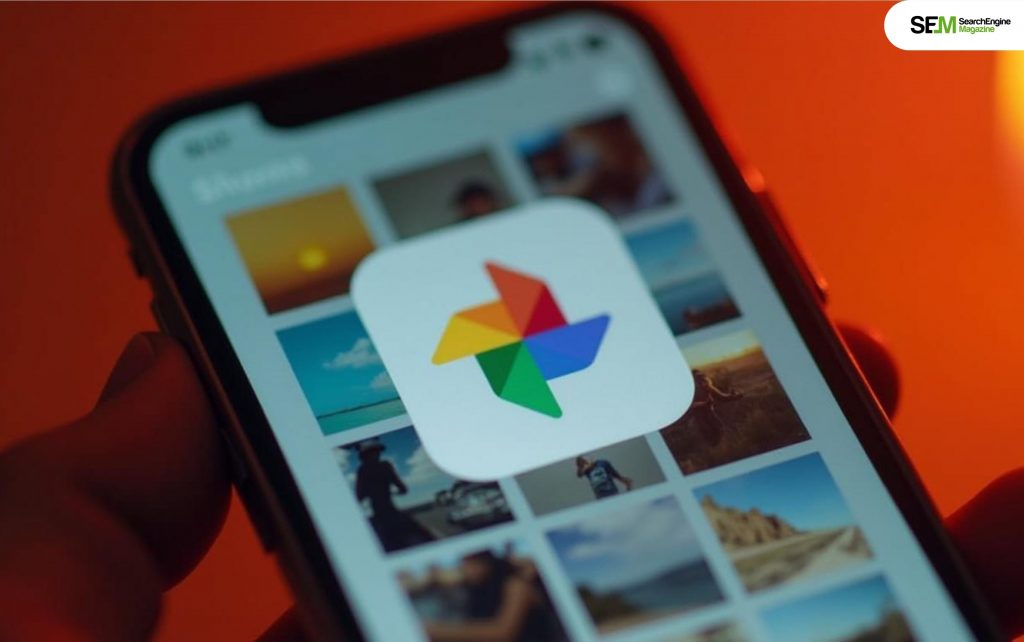
If in the Google photos Creations you choose ‘hide people and pets,’ then Google will show the grid. If you decide not to see someone ever, you will have to simply tap the image; there, you will see a hidden eye icon, click it.
As for now, Google only has this new feature of hiding, but if you go through the photo view, the chance remains to accidentally see the unwanted face. Therefore if you want that someone gone forever, deleting the picture is always an option.
It is very obvious for us to forget sudden dates for some special day, as we have tightly scheduled office hours. But same with the images, some dates should be avoided if the dates remind you of something really painful.
Google helps you with that too,
You should check: Which Default Traffic Source Dimensions Does Google Analytics Report For Each Website Visitor?
One way to enjoy your selected images in a more personalized and creative manner is by creating a “Creation” in Google Photos. Google Photos has a variety of ways to do this, such as creating collages, animations, or even movies with your selected photos and videos. Here’s how you can make a creation with selected images:
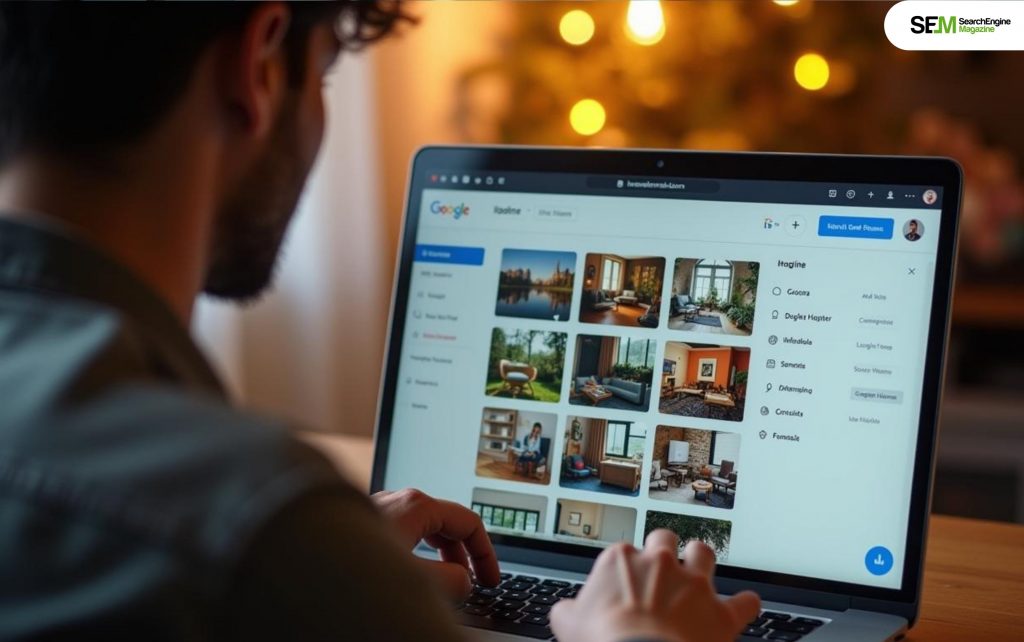
Google Photos enables you to organize your photos into albums, making it easier to access and share memories. You can also add text to your albums to provide context or describe the images in a creative way.
• Navigate to the “Assistant” page.
• Now scroll to the bottom and tap on “view unsaved creations.”
On the new version of Google photos, visit the Library and then Utilities section, for locating auto creations. You will receive a notification for a creation and if you have saved it in your library, you can find them through the search function. Now, you have to select Search, and scroll down to the Creations for selecting it.
The google creations are saved under Google Photos Album Section within the specific folders.
There you go with How Do I Find Google creations? [Updated 2025]. We have elaborated the topic as easily as possible, we have also added some additional features of Google photos.
Leave a comment in the comment section and let us know what you think about this article and how helpful it is.
Read Also:
Mashum Mollah is the feature writer of SEM and an SEO Analyst at iDream Agency. Over the last 3 years, He has successfully developed and implemented online marketing, SEO, and conversion campaigns for 50+ businesses of all sizes. He is the co-founder of SMM.
View all Posts
How To Know If Someone Blocked You On iMessag...
Apr 16, 2025
7 Website Design Mistakes That Are Hurting Yo...
Apr 16, 2025
Programmable Dynamic SEO for Location-Based P...
Apr 15, 2025
Google Boba Game: How To Play This Fun Game B...
Apr 11, 2025
Which Is The Best Video Search Engine Of 2025...
Apr 11, 2025