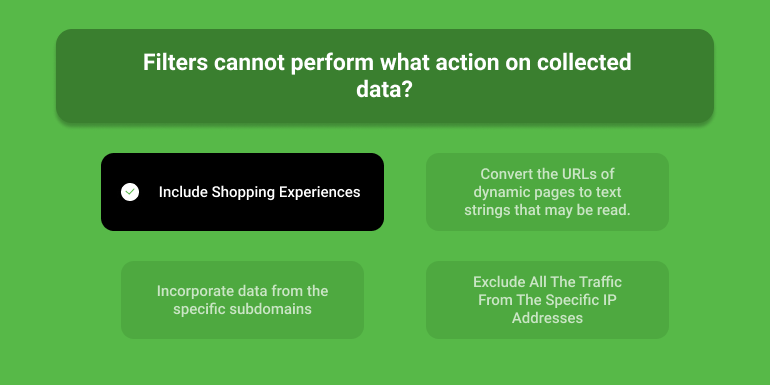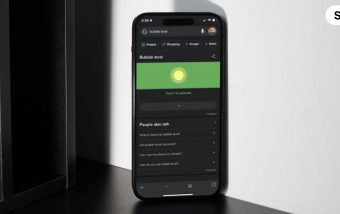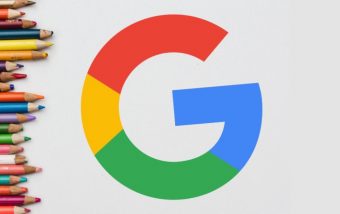How To Know If Someone Blocked You On iMessage? 5 Secret Hacks!
Apr 16, 2025

Apr 16, 2025

Apr 16, 2025

Apr 15, 2025

Apr 11, 2025

Apr 11, 2025

Apr 11, 2025

Apr 08, 2025

Mar 29, 2025
Sorry, but nothing matched your search "". Please try again with some different keywords.

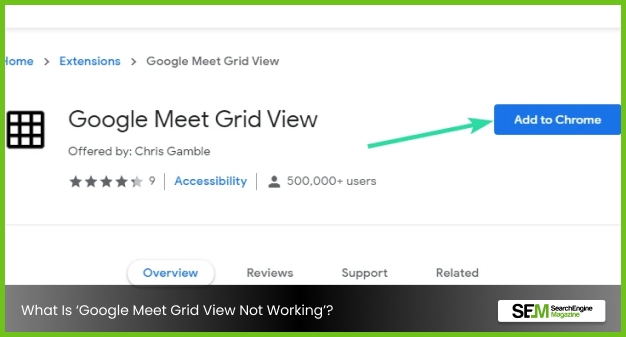
In the past few days, I noticed that the Google meet grid view is showing faults. When Google was in its early stage, Google could not support the google meet grid view. But after a while with Google Chrome Extension, it was easy to solve this issue.
Recently there have been complaints by users that grid view Google meet is not working, not the extension as well. People have been going gaga on this. They are fed up with the continuous pop-ups of google meet grid view not working.
I was one of the users as well, but now that I have known the reasons for the google meet grid view not working, I have come up with 7 ways to fix it. It is a tiring job, though; you will have to keep using all the 6 steps to figure out which one is curing your issue. Not necessary that the one I fixed my google meet grid view error with, is going to work for you too.
In this article, I will be mentioning what google meet grid view is and how to fix it with 6 steps. Let’s start!
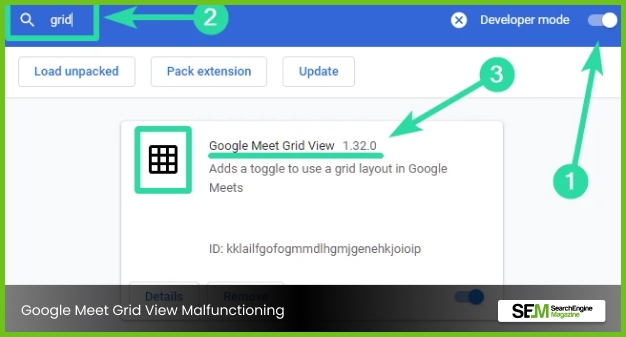
As I have mentioned earlier, the extension of Google Chrome has helped people with grid view during official meetings through video conferencing by enabling a grid view of Google.
But now, people are not really happy about how the google meet grid view is failing to work. It has become a daily struggle for all who use Google Meet for official meetings.
Therefore the solution is to update the extension. Whenever you face this issue with your Google Meet grid view, the first thing to do is reinstall your grid view extension.
To start the process, you have to find the Google extension in the Chrome web store. Once you find it you have to let it install, so that you can use the grid view option of Google Meet.
This feature is not officially from Google. But you can use it after enabling this extension. This has too many other features that are not possible for anyone to see in the simple Google meet app.
You can show the participants that have turned on cameras by using this extension. Above all with this extension, you will be able to highlight yourself.
You may like to read: Pros And Cons Of Google Chrome.
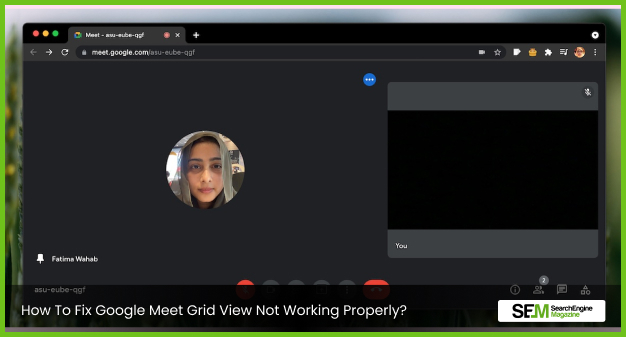
Why is grid view not working? Since people have filed their complaint regarding ‘Google meet grid view not working’ error, I got alerted immediately and then I realised I am having the same problem as my colleagues.
Working from home is relaxing, as the road journey is not there and you have a lot of time to put in work. But working from home has a disadvantage too, there are many technical issues that we faced in the pandemic period.
We never thought that we would have to now attend meetings through Google meet, zoom etc. Therefore we never actually studied technical things because the use of it was not in demand before covid 19.
Now that we still have covid 19 with us, and many of us are working from home, fixing Google meet grid view is going to come in handy.
Sometimes when the google meet grid view appears it can be because of the wrong way it has been installed. You must check this one in Google Chrome, like this:
Always know when there is a new version of something, especially an app, therefore the old version does not work properly on the device anymore, hence, update. There is a whole process of updating the extension page , for the people who are not that into technical things. Here is how you can update the extension:
If the above two steps are not enough or not working for you, then it is recommended to use some other alternative extensions. There are many alternative extensions that can run your Google Meet. To find out the alternative extensions you can search on the search bar of Google itself.
Read more: 19th Google Birthday Surprise Spinner – Play The Best Games Featured.
Usually, grid view should start to provide its service when a huge amount of participants are active, but by default, Google decides when to show the grid and when not to. To justify Google here, all I can say is maybe it thinks you don’t need the grid when you think you need it.
But Google cannot always win; you too can forcefully use the grid view of Google Meet. To do it, follow these steps:
While using Google Meet, you can pin any participant. This is done so that their thumbnail is always visible to the one who has pinned somebody else. This can tamper with the grid view if the number of participants doesn’t add up to the number that snakes a reasonably sized grid.
To do it:
If every way to fix does not really work for you, then try this one before trying the last way to fix the Google meet grid view. Use the chrome browser and install the Google meet grid view extension. To do so you will have to:
Sometimes these kinds of issues arrive with profiles, and others use it pretty smoothly. So you can try creating a new Chrome user profile. With the new profile login and try to get access to Google meet grid view.
Chrome profiles are also good for organising new extensions, preferences, bookmarks and themes. Chrome user profiles can be used to differentiate between all professional and personal browsing. To do so you will have to:
Because the extension is not installed properly, the Google Meet Grid View not functioning issue might arise.
There you go with How To Fix Google Meet Grid View Not Working Properly. We have mentioned what the Google Meet Grid view is and 7 ways to fix it.
Not sure at all if you and your colleague are going to fix the issue with the same solution, but to figure out which one does fix the issue, you have to get through it all.
Leave a comment in the comment section and let us know how this article is helping to fix the issue.
Read Also:
Mashum Mollah is the feature writer of SEM and an SEO Analyst at iDream Agency. Over the last 3 years, He has successfully developed and implemented online marketing, SEO, and conversion campaigns for 50+ businesses of all sizes. He is the co-founder of SMM.
View all Posts
How To Know If Someone Blocked You On iMessag...
Apr 16, 2025
7 Website Design Mistakes That Are Hurting Yo...
Apr 16, 2025
Programmable Dynamic SEO for Location-Based P...
Apr 15, 2025
Google Boba Game: How To Play This Fun Game B...
Apr 11, 2025
Which Is The Best Video Search Engine Of 2025...
Apr 11, 2025