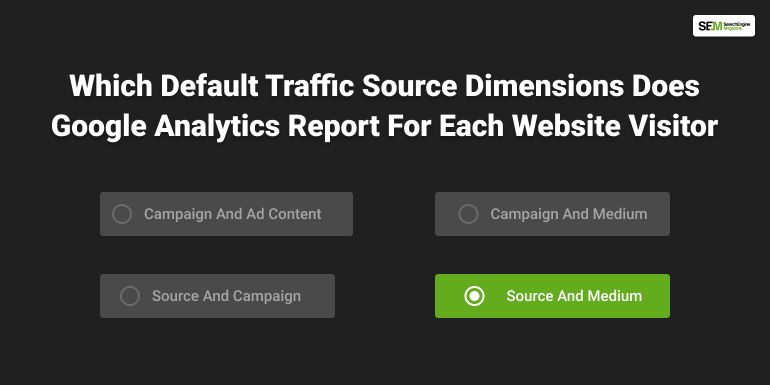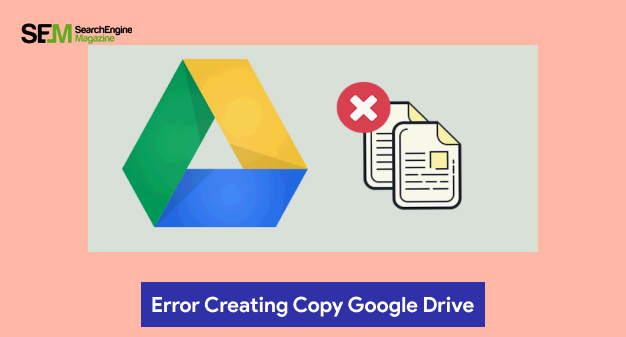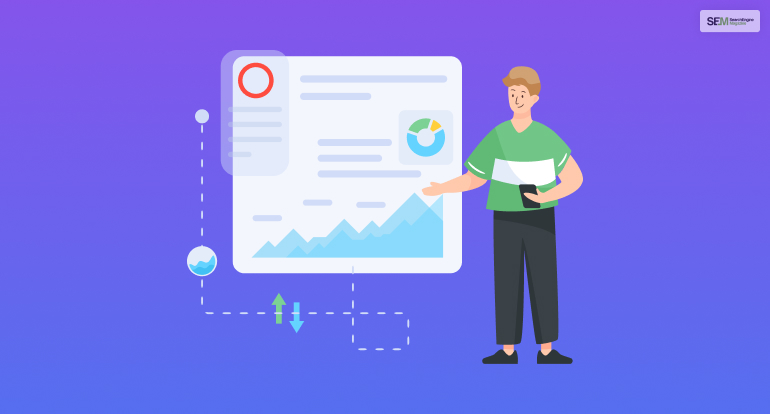AI In Digital Marketing: How To Strategically Implement It?
Oct 30, 2025

Oct 30, 2025

Oct 28, 2025

Oct 28, 2025

Oct 27, 2025

Oct 26, 2025

Oct 24, 2025
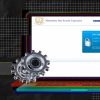
Oct 24, 2025

Oct 23, 2025
Sorry, but nothing matched your search "". Please try again with some different keywords.

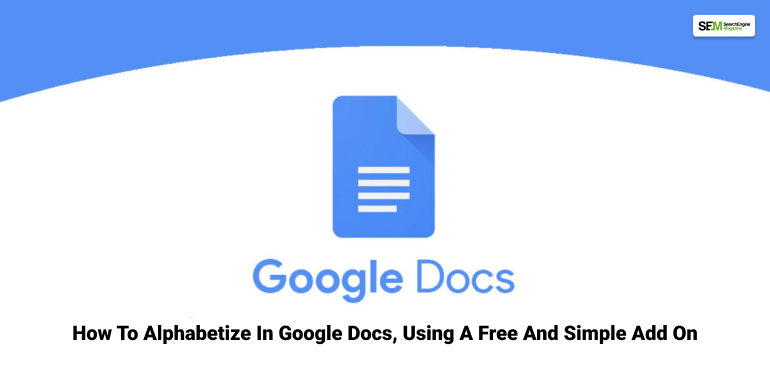
Organizing might not be everyone’s favorite work.
If I keep the literal perfectionists aside from this list!
However, it is a necessary element in some sectors. When you have to make a wedding guest list or just a travel checklist or even a rundown of your groceries. In short any list that will require physical remembrance.
At times like these, Google Drive is our go to destination. We get all the elements of Microsoft Office there; like Google sheets, Google Docs, Google Add-ons. Basically whatever suits you the best and you don’t even have to worry about losing it because of the cloud storage setting.
Organizing your list to the utmost ease of utility is your main goal, and an alphabetized list in Google Docs, which will allow you to sort and access them easily, is one of them. Today I will be answering all your alphabetizing questions including how to alphabetize in google docs, how to alphabetize citations in google docs, and many more.
Although Google sheets are much more accessible and handy for making a list we tend to use Google Docs for most of these works.
But, let me answer the question,
The answer is yes and this is how you will do it.
After installation of the add-ons the next step is
The steps are simple from here.
There is one notable change after this setting, i.e. is the spacing between the paragraphs. However, it is nothing that is not fixable.
It is not uncommon for this question to arise if you don’t wish to take the extra effort of installing another add-on hogging your chrome bar.
Another question that is mostly asked over the internet is, How To Alphabetize In Google Docs Word.
Word is the same as Google Docs because they are all part of the Microsoft Office. Therefore, you can simply follow any of the two methods mentioned above.
Now that you have learnt how to alphabetize in Google Docs, there is no harm in gaining some extra knowledge by learning the sheets too.
Sorting the content of Google Sheets alphabetically is much easier than the Docs. Here is how you will do it
You won’t face the dismantled paragraphs when you alphabetize lists in the Google docs. This is the reason why you should use Google spreadsheets while making important checklists, or if you absolutely have to use Google Docs you should use bullets and not sort them to make them look more organized.
If you are still hesitant to use Add-ons because you are scared you will be bombarded with options, don’t worry; there are only two options for the ‘Sorted Paragraphs.’
At the pinnacle you’ll see the columns you selected; make certain you didn’t choose a further column. Click at the “Add some other type column” option, and pick whether or not you need to type that column in alphabetical order or reverse. When you’ve blanketed all of the columns you need, click on the blue Sort button.
This also has a very simple solution.
You follow the first step as the one above mentioned and then follow the below steps.
Hopefully you find the answer to how to alphabetize in Google Docs, do let us know your feedback.
At the same time do let us know a few more sorting questions that we can help you to find the answer to. Because organizing your documents is not just necessary anymore, it also increases productivity when everything in front of you is accessible and comprehensible.
Read More:
Abdul Aziz Mondol is a professional blogger who is having a colossal interest in writing blogs and other jones of calligraphies. In terms of his professional commitments, he loves to share content related to business, finance, technology, and the gaming niche.
View all Posts
AI In Digital Marketing: How To Strategically...
Oct 30, 2025
Brand Asset Management: How To Build Your Bra...
Oct 28, 2025
How To Change Background Color On Instagram S...
Oct 28, 2025
Essential Computer Accessories Every Kenyan P...
Oct 27, 2025
What Is 493xds5.0 In Software? A Guide To The...
Oct 26, 2025